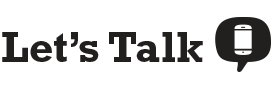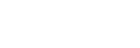Password-protecting your WiFi is extremely important to keep your home internet secure. Changing your default WiFi password to a custom password when you buy a new router can help keep unwanted people from using your internet and possibly slowing your data speeds or even stealing personal information. And if you’re ever concerned that someone has gotten access to your WiFi password, you can change it whenever you want. No matter which internet provider you have, changing your WiFi password is super easy. All you have to do is follow our step-by-step guide.
In this WiFi password guide:
How to change your WiFi password
One quick and easy way to change your WiFi password is to log in to your router and do it through there. You’ll first need to check the bottom or side of your router to find the router’s IP address or access URL. Make note of it before following these steps:
1. Open any internet browser on your computer or laptop.
2. Type your router’s default IP address into a search bar.
3. Log in to your router using the username and password. If you’ve never logged into your router before, the default username might be “admin,” “userAdmin,” “root” or blank. The default password may be “password,” “admin,” or blank.
4. Once you’ve successfully logged in, find “Wireless Security,” “Wireless,” or “Security Settings.”
5. Type your new WiFi password into the box that says “WiFi Password” or “Key.”
6. Make sure your new WiFi password is long and includes a combination of letters, symbols, and numbers.
7. You can also change your WiFi name here if you want.
8. Make sure you click “Save” in order to save your new password. Your new WiFi password will take effect immediately.
Once you’ve changed your WiFi password, your internet-connected devices may disconnect from your internet network. If this occurs, you’ll have to reconnect them using your new WiFi password.
If you’re still having trouble changing your WiFi password, you can always contact your router’s manufacturer. If you received your wireless router from your internet service provider, then you may want to try contacting them for help.
Once you’ve changed your WiFi password, you’ll need to reconnect your devices using your new WiFi password.
How to change your WiFi password via your ISP
Many internet service providers, such as AT&T Internet, Xfinity, Cox, CenturyLink, and Spectrum, allow you to change your WiFi password online through your customer account. Some even allow you to use your mobile app associated with your internet provider. Every ISP is going to have a slightly different process, but generally, you can expect to follow these steps in order to change your WiFi password:
- Log in to your online account using your username and password.
- Choose “Settings” or “My WiFi” or “Services.”
- Then click “Internet,” if necessary.
- Select “WiFi Credentials” or “Manage Network.”
- Then you should be able to enter a new WiFi password and username.
- Click “Save.”
As with using your router, your internet-connected devices may disconnect from your home internet, so you’ll need to reconnect them using your new credentials.